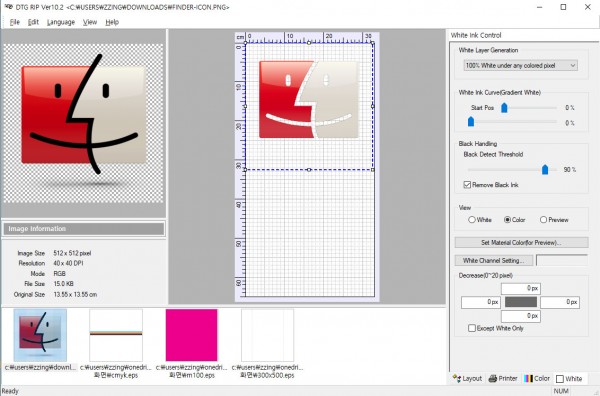Yes, ACRORIP V10.2 has functionality to handle WHITE KNOCKOUT and/or BLACK KNOCKOUT (called Black Handling)
Below is how to do it with ACRORIP V10.2 (DTGRIP | DTFRIP).
KNOCKOUT WHITE:
To adjust the WHITE INK print areas, select your image and view in WHITE (this will show you the white ink coverage that will be printed for your image):
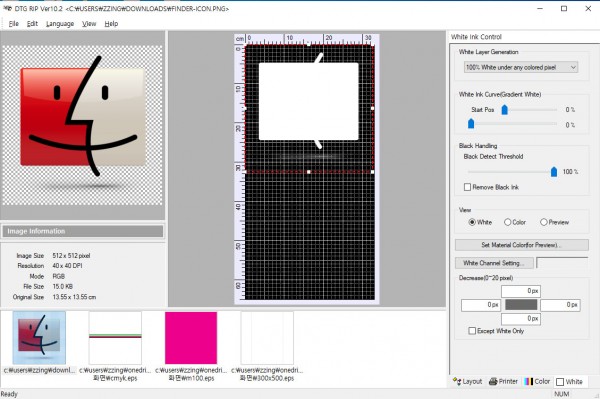
(you will notice in the image above that the white ink coverage covers the entire image, meaning that the entire image will get printed with a layer of white. If you're printing to a BLACK TSHIRT for example, you would probably want the black parts of the image to not get printed - such that the black of the Tshirt shows through and gives you a natural black. You can control this "WHITE KNOCKOUT" by adjusting the "Black Detect Threshold", which is set to 100% by default).
Next you want to start reducing the "Black Detect Threshold", such as to 90% (as you reduce the percentage of the "Black Detect Threshold", the software will start removing more of the dark areas from requiring white ink printing). As you can see in the next screenshot, reducing this to 90% for our example image clearly identifies all the black in the image and removed those areas from requiring white ink printing).
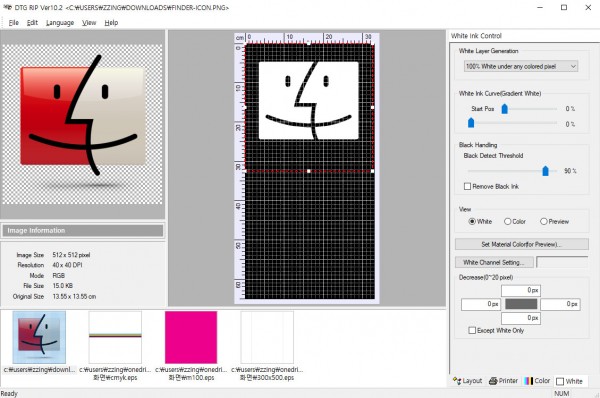
(Note that if you reduce all the way to 0%, no white ink will print at all anywhere in the image).
KNOCKOUT BLACK (KNOCKOUT COLOR):
To adjust the BLACK INK printing area (or in general, color printing), go to view = Color, and click on "REMOVE BLACK INK".
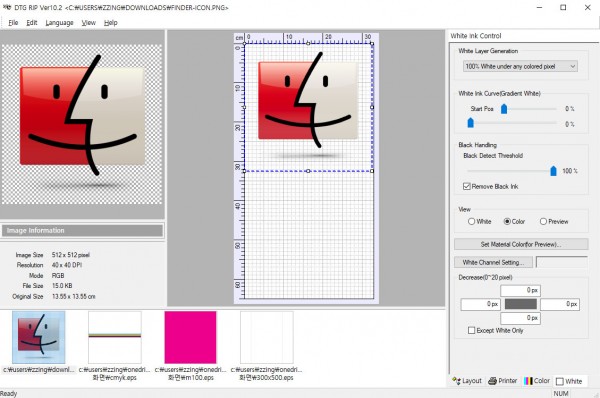
Now decrease the "Black Detect Threshold". In the example below, we decrease it to 90% and it identifies all the black areas, and removes those areas from printing, this way the black of the shirt itself will show through instead of having to print black ink in those areas. Note that if you decrease all the way to 0%, color printing cannot be performed.